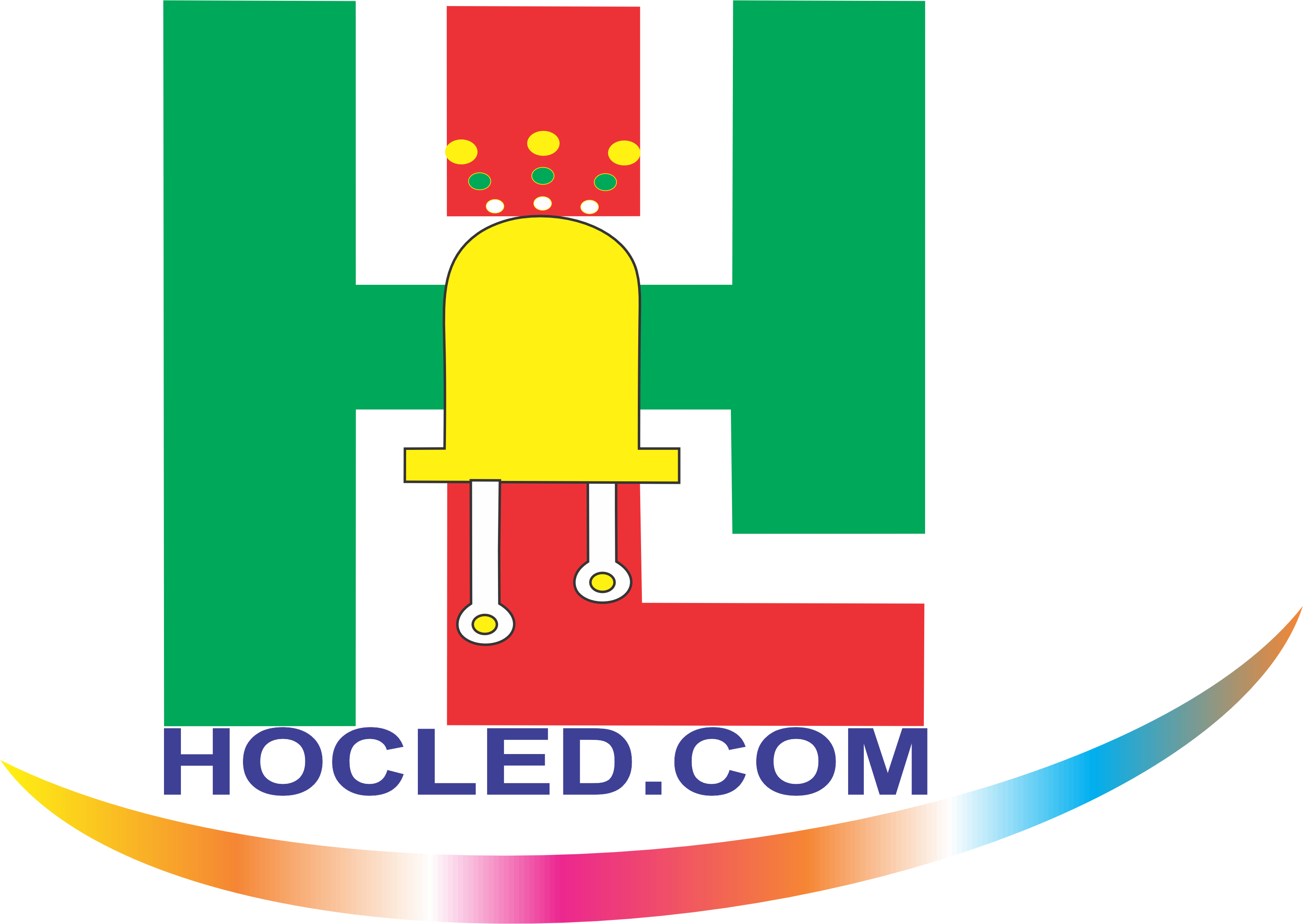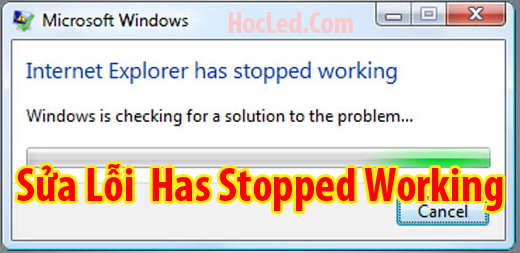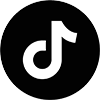Các Lỗi Corel
Has Stopped Working Hướng Dẫn Cách Sửa Lỗi Khi Cài Đặt Phần Mềm – Corel Win 7, 8
Trong quá trình sử dụng máy tính, có rất nhiều thông báo lỗi thường xuất hiện trong quá trình bạn sử dụng. Trong đó thông báo lỗi “Has Stopped Working” chính là biểu thị phần mềm hay chương trình nào đó bị ngừng khi bạn đang sử dụng. Có rất nhiều nguyên nhân khác nhau dẫn đến hiện tượng lỗi này, tất nhiên việc tìm ra nguyên nhân sẽ giúp bạn dễ dàng khắc phục lỗi Has Stopped Working” này 1 cách dễ dàng. Mình hay cài corel cho khách thấy khá nhiều lỗi này.
Hôm này HocLed.Com sẽ hướng dẫn các bạn 1 vài cách khắc phục lỗi Has Stopped Working một cách dễ dàng ai cũng có thể làm được.
- Lỗi window has stopped working là gì
Khi một phần mềm hay ứng dụng nào đó xuất hiện lỗi has stopped working trên win 7. 8… tức là không thể tiến hành khởi động vào chương trình đó được nữa. Lúc này trên màn hình của bạn sẽ xuất hiện một thông báo lỗi với tiêu đề “Has stopped working”.
- Nguyên nhân gây ra lỗi window has stopped working.Nhắc đến nguyên nhân gây ra lỗi window has stopped working thì có khá nhiều và thường người dùng khó đoán biết được thực chất vấn đề nằm ở đâu. Lỗi window has stopped working có thể xuất hiện do– Do ổ cứng bị phân mảnh.– Lỗi do bộ nhớ RAM.– Virus, malware…– Hoặc do card màn hình cài đặt bị lỗi hoặc Driver đã cũ và lỗi thời.– Do xung đột phần mềm cài trên hệ điều hành.Đây đều là những nguyên nhân gây ra lỗi has stopped working win 7. Vậy làm thế nào để sửa lỗi has stopped working win 7 một cách nhanh chóng và hiệu quả nhất? Dưới đây là những hướng dẫn cụ thể HocLed.Com muốn giới thiệu đến bạn.
- Cách sửa lỗi has stopped working Những cách sửa lỗi has stopped working được giới thiệu ngay dưới đây là những cách có thể giúp bạn giải quyết nhanh chóng nhất vấn đề này. Có 5 cách để sửa lỗi has stopped working mà bạn có thể lựa chọn và làm theo thử.
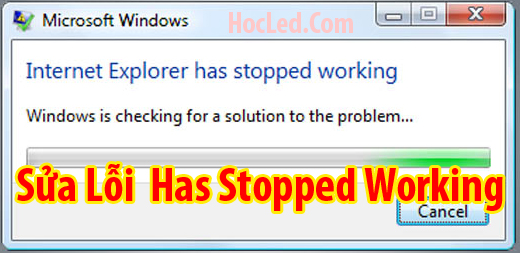
- Cách 1: Chỉnh sửa trong Regist + Bước 1: Nhấp tổ hợp phím Windows + R để mở hộp thoại Run –> Nhập lệnh regedit, sau đó nhấn Enter để truy cập vào Registry Edit+ Bước 2: Truy cập vào đường dẫn sauHKEY_CURRENT_USERSoftwareMicrosoftWindowsWindows Error Reporting+ Bước 3: Nhấp chuột vào khóa DontShowUI, sau đó bạn hãy thay giá trị 0 thành giá trị 1 ở phần Value data. Bấm OK là xong+ Bước 4: Cuối cùng bạn hãy Restart lại máy tính để áp dụng thay đổi. Lúc này bạn sẽ không còn thấy xuất hiện lỗi Has stopped working nữa.
- Cách 2: Chống phân mảnh cho ổ cứngTrong phần nguyên nhân của lỗi window has stopped working, chúng ta có nhắc đến một nguyên nhân đó là do phân vùng ổ cứng bị phân mảnh. Để thực hiện chống phân mảnh ổ cứng bạn có thể sử dụng công cụ có sẵn trên Windows.
- Cách 3: Vô hiệu hóa một số ứng dụng chạy ngầm để tránh xung đột phần mềm
- Bước 1: Tiến hành mở hộp thoại Run bằng cách nhấn tổ hợp phím Windows + R. Tại đây bạn nhập lệnh msconfig và nhấn Enter để thực hiện.
- + Bước 2: vô hiệu hóa các ứng dụng chạy ngầm thông qua tab Services bằng cách sau: Tích chọn Hide all Microsoft services – sau đó nhấn Disable all để vô hiệu hóa tất cả các Serivers, trừ các Services của MS ra+ Bước 3: Khởi động lại máy tính của mình và kiểm tra kết quả.
- Cách 4: Sử dụng phần mềm diệt Virus để xử lý lỗi Has stopped working
* Khuyên bạn nên dùng Kapersky – CLick Đây tải phần mềm( có bản miễn phí dùng thử 30 ngày ). HocLed.Com đã dùng và đã khắc phục được. Còn nếu máy bạn có các phần mềm diệt virus khác thì hãy mở lên và quét nhé.Để diệt virus và bảo vệ máy tính của mình không bị nhiễm virus, bạn nên sử dụng phần mềm diệt virus có bản quyền như Kaspersky, Avast, Bitdefender… Bên cạnh đó, người dùng cũng có thể tham khảo một vài phần mềm diệt virus miễn phí đáng tin cậy được chúng tôi giới thiệu trong nhiều bài viết trước đó. Về cơ bản những phần mềm này vẫn diệt được các loại virus cơ bản.Bạn có thể thực hiện theo các bước sau: Quét virus – sau đó tiến hành xóa các file bị nhiễm virus, sau đó hãy khởi động lại máy tính để áp dụng thay đổi.
Cách 5: Sử dụng công cụ Disk Cleanup kết hợp Ccleaner
Lỗi has stopped working win 7 đôi khi xuất hiện do các file tạm và các file rác gây ra. Vì thế người dùng có thể sử dụng kết hợp các công cụ Disk Cleanup và Ccleaner để dọn dẹp máy tính sạch sẽ nhé.
Về cách sử dụng cũng tương đối đơn giản mà hầu như người dùng nào cũng có thể thực hiện được. Thường bạn chỉ cần khởi động công cụ và tiến hành theo các hướng dẫn là được.
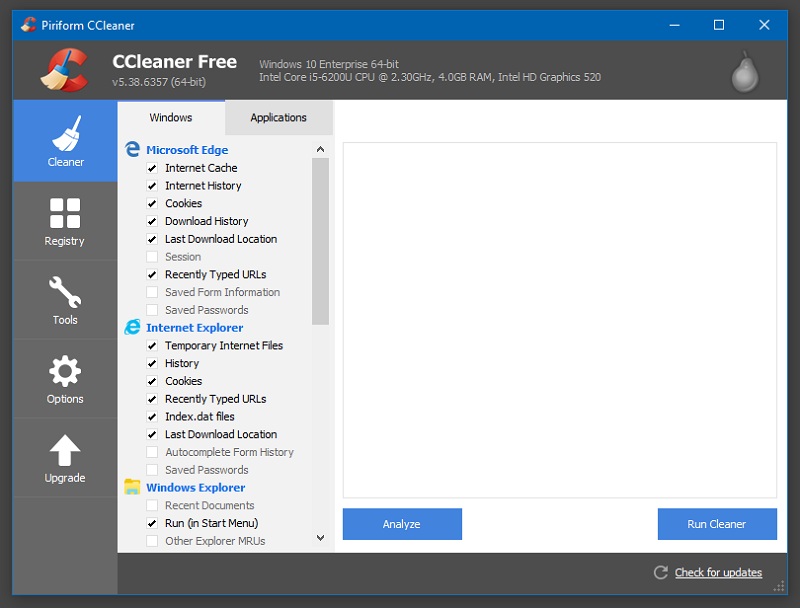
Bên Trên HocLed.Com đã chỉ ra 6 cách đơn giản, nhanh chóng nhất để sửa lỗi has stopped working khi mở game, phần mềm hay ứng dụng nào đó trên hệ điều hành Windows. Ngoài những cách sửa lỗi has stopped working đã được nhắc đến ở trên còn một số những cách khác mà bạn có thể tham khảo thêm ở bài viết khác.
Nói chung đây là những giải pháp được đánh giá là hiệu quả nhất mà bạn nên chọn. Hy vọng bài viết trên đây sẽ giúp ích được nhiều cho bạn trong quá trình sử dụng Windows cũng như biết cách khắc phục các lỗi trên Windows.
Cảm ơn bạn đã ghé thăm HocLed.Com. Hẹn Gặp lại bạn trong các bài viết sắp tới